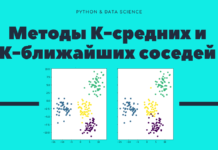Скачайте код уроков с GitLab: https://gitlab.com/PythonRu/tkinter-uroki
Структурирование приложения Tkinter
Одно из главных преимуществ создания приложения с Tkinter в том, что с его помощью очень просто настроить интерфейс всего в несколько строк. И если программа становится сложнее, то и сложнее логически разделять ее на части, а организованная структура помогает сохранять код в чистом виде.
Простой пример
Возьмем в качестве примера следующую программу:
from tkinter import *
root = Tk()
btn = Button(root, text="Нажми!")
btn.config(command=lambda: print("Привет, Tkinter!"))
btn.pack(padx=120, pady=30)
root.title("Мое приложение Tkinter")
root.mainloop()
Она создает окно с кнопкой, которая выводит Привет, Tkinter! каждый раз при нажатии. Кнопка расположена с внутренним отступом 120px по горизонтальной оси и 30px – по вертикальной. Последняя строка запускает основной цикл, который обрабатывает все пользовательские события и обновляет интерфейс до закрытия основного окна.
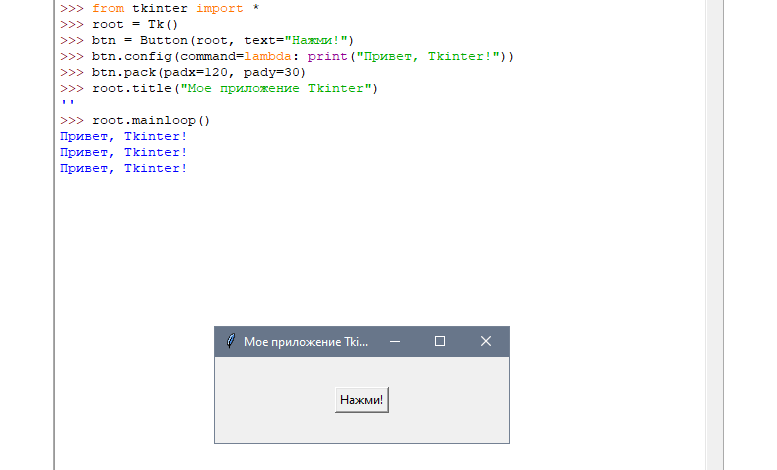
Программу можно запустить, чтобы убедиться, что она работает. Все переменные определяются в глобальном пространстве имен, и чем больше виджетов добавляется, тем сложнее разобраться в том, какие части они используют.
Wildcard-импорты (
from … import *) считаются плохой практикой, поскольку они загрязняют глобальное пространство имен. Здесь они используются для иллюстрации анти-паттерна, который часто встречается в примерах онлайн.
Эти проблемы настройки решаются с помощью базовых техник объектно-ориентированного программирования, что считается хорошей практикой для любых типов программ на Python.
Правильный пример
Чтобы улучшить модуль простой программы, стоит определить несколько классов, которые станут обертками вокруг глобальных переменных:
import tkinter as tk
class App(tk.Tk):
def __init__(self):
super().__init__()
self.btn = tk.Button(self, text="Нажми!",
command=self.say_hello)
self.btn.pack(padx=120, pady=30)
def say_hello(self):
print("Привет, Tkinter!")
if __name__ == "__main__":
app = App()
app.title("Мое приложение Tkinter")
app.mainloop()
Теперь каждая переменная хранится в конкретной области видимости, включая функцию command, которая находится в отдельном методе.
Как работает это приложение?
Во-первых нужно заменить wildcard-импорт на импорт в формате import … as для лучшего контроля над глобальным пространством имен.
Затем класс App определяется как подкласс Tk, который теперь ссылается на пространство имен tk. Для правильной инициализации базового класса, вызывается метод __init__() класса Tk с помощью встроенной функции super(). За это отвечают следующие строки:
class App(tk.Tk):
def __init__(self):
super().__init__()
# ...
Теперь есть ссылка на экземпляр App с переменной self. Так что виджет кнопки будет добавлен как атрибут класса.
Это может казаться излишним для такой простой программы, но подобный рефакторинг помогает работать с каждой отдельной частью. Создание кнопки отделено от обратного вызова, которые исполняется при нажатии. А генерация приложения перемещена в if __name__ == "main", что является стандартной практикой для исполняемых скриптов в Python.
Такой же принцип будет использовать в примерах и дальше, поэтому его можно взять как шаблон-стартовая точка для крупных приложений.
Дополнение о структуре приложения
Класс Tk вынесен в отдельный класс в примере, но распространенной практикой считается выделять так же другие классы виджетов. Это делается для воссоздания тех же инструкций, которые были до рефакторинга.
Однако может быть более удобно разделять классы Frame или Toplevel особенно для больших программ, где, например, есть несколько окон. Это все потому что у приложения Tkinter должен быть один экземпляр Tk, а система создает их автоматически при создании экземпляра виджета до создания экземпляра самого Tk.
Помните, что это не влияет на структуру класса App, поскольку у всех классов виджетов есть метод mainloop, который запускает основной цикл Tk.
Работа с кнопками
Виджеты кнопок представляют собой кликабельные элементы графического интерфейса приложений. Они обычно используют текст или изображение, указывающие на то, какое действие будет выполнено при нажатии. Tkinter позволяет легко настраивать их функциональность с помощью стандартных настроек класса виджета Button.
Как создать кнопку
Следующий блок содержит кнопку с изображением, которая выключается при нажатии, а также список кнопок с разными типами анимации после нажатия:
import tkinter as tk
RELIEFS = [tk.SUNKEN, tk.RAISED, tk.GROOVE, tk.RIDGE, tk.FLAT]
class ButtonsApp(tk.Tk):
def __init__(self):
super().__init__()
self.img = tk.PhotoImage(file="python.gif")
self.btn = tk.Button(self, text="Кнопка с изображением",
image=self.img, compound=tk.LEFT,
command=self.disable_btn)
self.btns = [self.create_btn(r) for r in RELIEFS]
self.btn.pack()
for btn in self.btns:
btn.pack(padx=10, pady=10, side=tk.LEFT)
def create_btn(self, relief):
return tk.Button(self, text=relief, relief=relief)
def disable_btn(self):
self.btn.config(state=tk.DISABLED)
if __name__ == "__main__":
app = ButtonsApp()
app.mainloop()
Цель программы — показать разные варианты настройки, которые могут быть использованы при создании виджета кнопки.
После выполнения кода выше, возвращается следующее:

Простейший способ создания экземпляра Button — использование параметра text для настройки метки кнопки и command, который ссылается на вызываемую функцию при нажатии кнопки.
В этом примере также добавляется PhotoImage с помощью параметра image, который имеет приоритет над строкой text. Этот параметр используется для объединения изображения и текста на одной кнопке, определяя местоположение, где будет находиться картинка. Он принимает следующие константы: CENTER, BOTTOM, LEFT, RIGHT и TOP.
Второй ряд кнопок создается с помощью сгенерированного списка и списка значений RELIEF. Метка каждой кнопки соответствует константе, так что можно заметить разницу во внешнем виде.
Для сохранения ссылки на экземпляр PhotoImage использовался атрибут, хотя его и нет вне метода __init__. Причина в том, что изображения удаляются при сборке мусора. Это и происходит, если объявить их в качестве локальных переменных.
Для избежания этого нужно помнить о сохранении ссылки на каждый объект PhotoImage до тех пор, пока окно, где он показывается, не закрыто.
Следующий урок: Работа с текстом (в разработке)