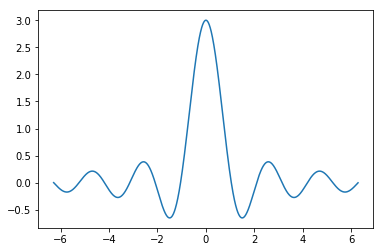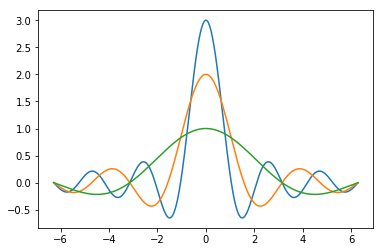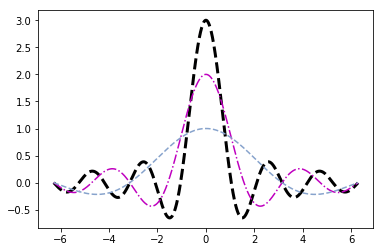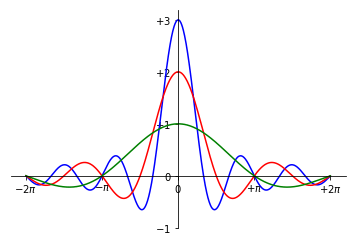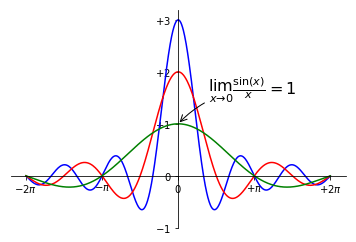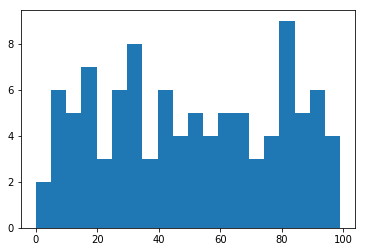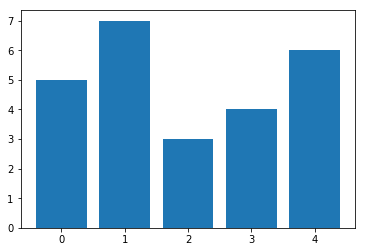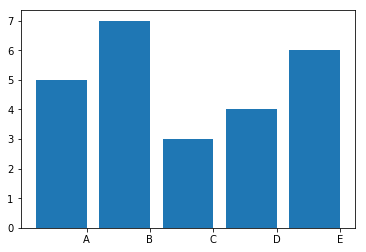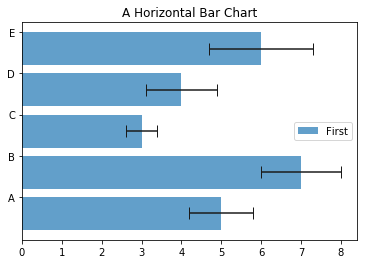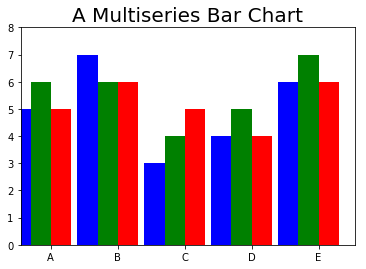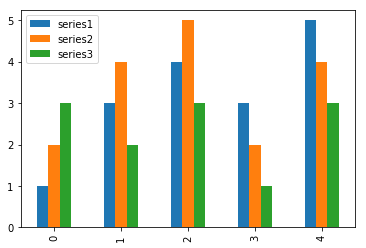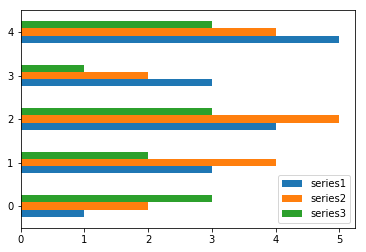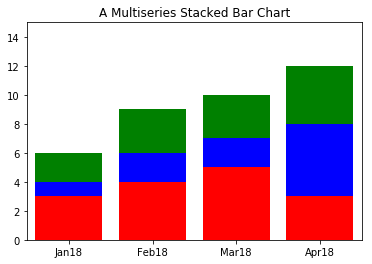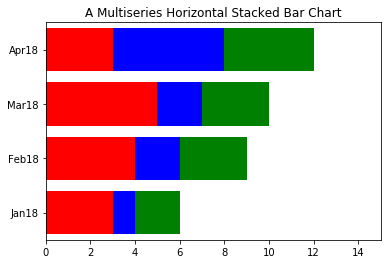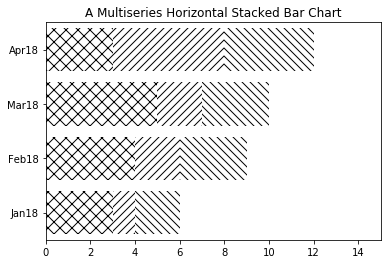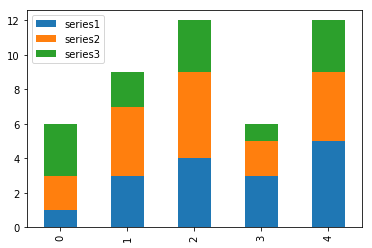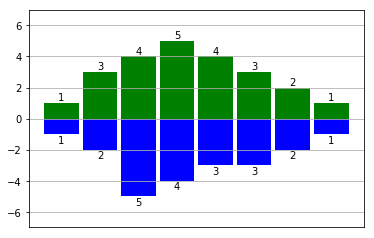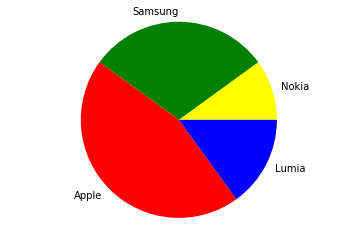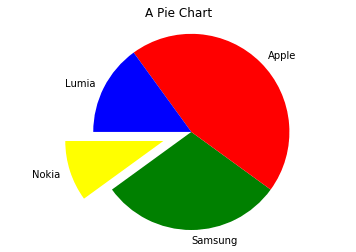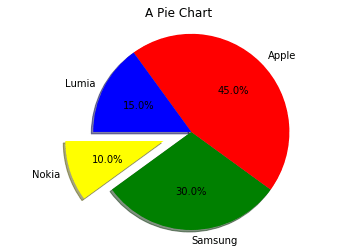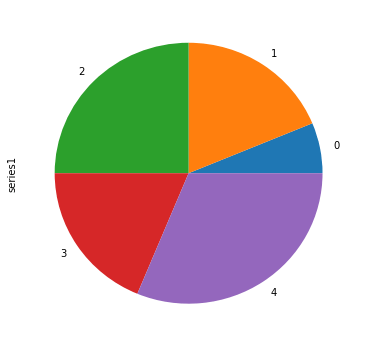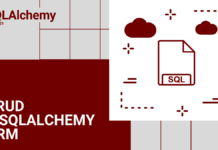В прошлых материалах вы встречали примеры, демонстрирующие архитектуру библиотеки matplotlib. После знакомства с основными графическими элементами для графиков время рассмотреть примеры разных типов графиков, начиная с самых распространенных, таких как линейные графики, гистограммы и круговые диаграммы, и заканчивая более сложными, но все равно часто используемыми.
Поскольку визуализация — основная цель библиотеки, то этот раздел является очень важным. Умение выбрать правильный тип графика является фундаментальным навыком, ведь неправильная репрезентация может привести к тому, что данные, полученные в результате качественного анализа данных, будет интерпретированы неверно.
Для выполнения кода импортируйте pyplot и numpy
import matplotlib.pyplot as plt import numpy as np
Линейные графики
Линейные графики являются самыми простыми из всех. Такой график — это последовательность точек данных на линии. Каждая точка состоит из пары значений (x, y), которые перенесены на график в соответствии с масштабами осей (x и y).
В качестве примера можно вывести точки, сгенерированные математической функцией. Возьмем такую: y = sin (3 * x) / x
Таким образом для создания последовательности точек данных нужно создать два массива NumPy. Сначала создадим массив со значениями x для оси x. Для определения последовательности увеличивающихся значений используем функцию np.arrange(). Поскольку функция синусоидальная, то значениями должны быть числа кратные π (np.pi). Затем с помощью этой последовательности можно получить значения y, применив для них функцию np.sin() (и все благодаря NumPy).
После этого остается лишь вывести все точки на график с помощью функции plot(). Результатом будет линейный график.
x = np.arange(-2*np.pi,2*np.pi,0.01)
y = np.sin(3*x)/x
plt.plot(x,y)
plt.show()
Этот пример можно расширить для демонстрации семейства функций, например, такого (с разными значениями n):
x = np.arange(-2*np.pi,2*np.pi,0.01)
y = np.sin(3*x)/x
y2 = np.sin(2*x)/x
y3 = np.sin(x)/x
plt.plot(x,y)
plt.plot(x,y2)
plt.plot(x,y3)
plt.show()
Как можно увидеть на изображении, каждой линии автоматически присваивается свой цвет. При этом все графики представлены в одном масштабе. Это значит, что точки данных связаны с одними и теми же осями x и y. Вот почему каждый вызов функции plot() учитывает предыдущие вызовы, так что объект Figure применяет изменения с учетом прошлых команд еще до вывода (для вывода используется show()).
x = np.arange(-2*np.pi,2*np.pi,0.01)
y = np.sin(3*x)/x
y2 = np.sin(2*x)/x
y3 = np.sin(x)/x
plt.plot(x,y,'k--',linewidth=3)
plt.plot(x,y2,'m-.')
plt.plot(x,y3,color='#87a3cc',linestyle='--')
plt.show()
Как уже говорилось в прошлых в разделах, вне зависимости от настроек по умолчанию можно выбрать тип начертания, цвет и так далее. Третьим аргументом функции plot() можно указать коды цветов, типы линий и все этой в одной строке. Также можно использовать два именованных аргумента отдельно: color — для цвета и linestyle — для типа линии.
| Код | Цвет |
|---|---|
| b | голубой |
| g | зеленый |
| r | красный |
| c | сине-зеленый |
| m | пурпурный |
| y | желтый |
| k | черный |
| w | белый |
На графике определен диапазон от — 2π до 2π на оси x, но по умолчанию деления обозначены в числовой форме. Поэтому их нужно заменить на множители числа π. Также можно поменять делители на оси y. Для этого используются функции xticks() и yticks(). Им нужно передать список значений. Первый список содержит значения, соответствующие позициям, где деления будут находиться, а второй — их метки. В этом случае будут использоваться LaTeX-выражения, что нужно для корректного отображения π. Важно не забыть добавить знаки $ в начале и конце, а также символ r в качестве префикса.
x = np.arange(-2*np.pi,2*np.pi,0.01)
y = np.sin(3*x)/x
y2 = np.sin(2*x)/x
y3 = np.sin(x)/x
plt.plot(x,y,color='b')
plt.plot(x,y2,color='r')
plt.plot(x,y3,color='g')
plt.xticks([-2*np.pi,-np.pi,0, np.pi, 2*np.pi],
[r'$-2\pi$',r'$-\pi$',r'$0$',r'$+\pi$',r'$+2\pi$'])
plt.yticks([-1,0,1,2,3],
[r'$-1$',r'$0$',r'$+1$',r'$+2$',r'$+3$'])
plt.show()
Пока что на всех рассмотренных графиках оси x и y изображались на краях объекта Figure (по границе рамки). Но их же можно провести так, чтобы они пересекались — то есть, получит декартову система координат.
Для этого нужно сперва получить объект Axes с помощью функцию gca. Затем с его помощью можно выбрать любую из четырех сторон, создав область с границами и определив положение каждой: справа, слева, сверху и снизу. Ненужные части обрезаются (справа и снизу), а с помощью функции set_color() задается значение none. Затем стороны, которые соответствуют осям x и y, проходят через начало координат (0, 0) с помощью функции set_position().
x = np.arange(-2*np.pi,2*np.pi,0.01)
y = np.sin(3*x)/x
y2 = np.sin(2*x)/x
y3 = np.sin(x)/x
plt.plot(x,y,color='b')
plt.plot(x,y2,color='r')
plt.plot(x,y3,color='g')
plt.xticks([-2*np.pi,-np.pi,0, np.pi, 2*np.pi],
[r'$-2\pi$',r'$-\pi$',r'$0$',r'$+\pi$',r'$+2\pi$'])
plt.yticks([-1,0,1,2,3],
[r'$-1$',r'$0$',r'$+1$',r'$+2$',r'$+3$'])
ax = plt.gca()
ax.spines['right'].set_color('none')
ax.spines['top'].set_color('none')
ax.xaxis.set_ticks_position('bottom')
ax.spines['bottom'].set_position(('data',0))
ax.yaxis.set_ticks_position('left')
ax.spines['left'].set_position(('data',0))
plt.show()
Теперь график будет состоять из двух пересекающихся в центре осей, который представляет собой начало декартовой системы координат.
Также есть возможность указать на определенную точку с помощью дополнительных обозначений и стрелки. Обозначением может выступать LaTeX-выражение, например, формула предела функции sinx/x, стремящейся к 0.
Для этого в matplotlib есть функция annotate(). Ее настройка кажется сложной, но большое количество kwargs обеспечивает требуемый результат. Первый аргумент — строка, представляющая собой LaTeX-выражение, а все остальные — опциональные. Точка, которую нужно отметить на графике представлена в виде списка, включающего ее координаты (x и y), переданные в аргумент xy. Расстояние заметки до точки определено в xytext, а стрелка — с помощью arrowprops.
x = np.arange(-2*np.pi,2*np.pi,0.01)
y = np.sin(3*x)/x
y2 = np.sin(2*x)/x
y3 = np.sin(x)/x
plt.plot(x,y,color='b')
plt.plot(x,y2,color='r')
plt.plot(x,y3,color='g')
plt.xticks([-2*np.pi,-np.pi,0, np.pi, 2*np.pi],
[r'$-2\pi$',r'$-\pi$',r'$0$',r'$+\pi$',r'$+2\pi$'])
plt.yticks([-1,0,1,2,3],
[r'$-1$',r'$0$',r'$+1$',r'$+2$',r'$+3$'])
plt.annotate(r'$\lim_{x\to 0}\frac{\sin(x)}{x}= 1$', xy=[0,1],xycoords='data',
xytext=[30,30],fontsize=16, textcoords='offset points', arrowprops=dict(arrowstyle="->",
connectionstyle="arc3,rad=.2"))
ax = plt.gca()
ax.spines['right'].set_color('none')
ax.spines['top'].set_color('none')
ax.xaxis.set_ticks_position('bottom')
ax.spines['bottom'].set_position(('data',0))
ax.yaxis.set_ticks_position('left')
ax.spines['left'].set_position(('data',0))
plt.show()
В итоге этот код сгенерирует график с математической формулой предела, представленной точкой, на которую указывает стрелка.
Линейные графики с pandas
Рассмотрим более практический и приближенный к анализу данных пример. С ним будет видно, насколько просто использовать библиотеку matplotlib для объектов Dataframe из библиотеки pandas. Визуализация данных в виде линейного графика — максимально простая задача. Достаточно передать объект в качестве аргумента функции plot() для получения графика с несколькими линиями.
import pandas as pd
data = {'series1':[1,3,4,3,5],
'series2':[2,4,5,2,4],
'series3':[3,2,3,1,3]}
df = pd.DataFrame(data)
x = np.arange(5)
plt.axis([0,5,0,7])
plt.plot(x,df)
plt.legend(data, loc=2)
plt.show()
Гистограммы
Гистограмма состоит из примыкающих прямоугольников, расположенных вдоль оси x, которые разбиты на дискретные интервалы, их называют bins. Их площадь пропорциональна частоте конкретного интервала. Такой способ визуализации часто используют в статистике для демонстрации распределения.
Для представления гистограммы в pyplot есть функция hist(). У нее также есть особенности, которых не найти у других функций, отвечающих за создание графиков. hist() не только рисует гистограмму, но также возвращает кортеж значений, представляющих собой результат вычислений гистограммы. Функция hist() может реализовывать вычисление гистограммы, чего достаточно для предоставления набора значений и количества интервалов, на которых их нужно разбить. Наконец hist() отвечает за разделение интервала на множество и вычисление частоты каждого. Результат этой операции не только выводится в графической форме, но и возвращается в виде кортежа.
Для понимания операции лучше всего воспользоваться практическим примером. Сгенерируем набор из 100 случайных чисел от 0 до 100 с помощью random.randint().
pop = np.random.randint(0,100,100)
pop
array([33, 90, 10, 68, 18, 67, 6, 54, 32, 25, 90, 6, 48, 34, 59, 70, 37,
50, 86, 7, 49, 40, 54, 94, 95, 20, 83, 59, 33, 0, 81, 18, 26, 69,
2, 42, 51, 7, 42, 90, 94, 63, 14, 14, 71, 25, 85, 99, 40, 62, 29,
42, 27, 98, 30, 89, 21, 78, 17, 33, 63, 80, 61, 50, 79, 38, 96, 8,
85, 19, 76, 32, 19, 14, 37, 62, 24, 30, 19, 80, 55, 5, 94, 74, 85,
59, 65, 17, 80, 11, 81, 84, 81, 46, 82, 66, 46, 78, 29, 40])
Дальше создаем гистограмму из этих данных, передавая аргумент функции hist(). Например, нужно разделить данные на 20 интервалов (значение по умолчанию — 10 интервалов). Для этого используется именованный аргумент bin.
n, bin, patches = plt.hist(pop, bins=20)
plt.show()
Столбчатые диаграммы
Еще один распространенный тип графиков — столбчатые диаграммы. Они похожа на гистограммы, но на оси x тут располагаются не числовые значения, а категории. В matplotlib для реализации столбчатых диаграмм используется функция bin().
index = [0,1,2,3,4]
values = [5,7,3,4,6]
plt.bar(index,values)
plt.show()
Всего нескольких строк кода достаточно для получения такой столбчатой диаграммы.
На последней диаграмме видно, что метки на оси x написаны под каждым столбцом. Поскольку каждый из них относится к отдельной категории, правильнее обозначать их строками. Для этого используется функция xticks(). А для правильного размещения нужно передать список со значениями позиций в качестве первого аргумента в той же функции. Результатом будет такая диаграмма.
index = np.arange(5)
values1 = [5,7,3,4,6]
plt.bar(index, values1)
plt.xticks(index+0.4,['A','B','C','D','E'])
plt.show()
Есть и множество других операций, которые можно выполнить для улучшения диаграммы. Каждая из них выполняется за счет добавления конкретного именованного аргумента в bar(). Например, можно добавить величины стандартного отклонения с помощью аргумента yerr вместе с соответствующими значениями. Часто этот аргумент используется вместе с error_kw, который принимает друге аргументы, отвечающие за представление погрешностей. Два из них — это eColor, который определяет цвета колонок погрешностей и capsize — ширину поперечных линий, обозначающих окончания этих колонок.
Еще один именованный аргумент — alpha. Он определяет степень прозрачности цветной колонки. Его значением может быть число от 0 до 1, где 0 — полностью прозрачный объект.
Также крайне рекомендуется использовать легенду, за которую отвечает аргумент label.
Результат — следующая столбчатая диаграмма с колонками погрешностей.
index = np.arange(5)
values1 = [5,7,3,4,6]
std1 = [0.8,1,0.4,0.9,1.3]
plt.title('A Bar Chart')
plt.bar(index, values1, yerr=std1, error_kw={'ecolor':'0.1','capsize':6},alpha=0.7,label='First')
plt.xticks(index+0.4,['A','B','C','D','E'])
plt.legend(loc=2)
plt.show()
Горизонтальные столбчатые диаграммы
В предыдущем разделе столбчатая диаграмма была вертикальной. Но блоки могут располагаться и горизонтально. Для этого режима есть специальная функция barh(). Аргументы и именованные аргументы, которые использовались для bar() будут работать и здесь. Единственное изменение в том, что поменялись роли осей. Категории теперь представлены на оси y, а числовые значения — на x.
index = np.arange(5)
values1 = [5,7,3,4,6]
std1 = [0.8,1,0.4,0.9,1.3]
plt.title('A Horizontal Bar Chart')
plt.barh(index, values1, xerr=std1, error_kw={'ecolor':'0.1','capsize':6},alpha=0.7,label='First')
plt.yticks(index+0.4,['A','B','C','D','E'])
plt.legend(loc=5)
plt.show()
Многорядные столбчатые диаграммы
Как и линейные графики, столбчатые диаграммы широко используются для одновременного отображения больших наборов данных. Но в случае с многорядными работает особая структура. До сих пор во всех примерах определялись последовательности индексов, каждый из которых соответствует столбцу, относящемуся к оси x. Индексы представляют собой и категории. В таком случае столбцов, которые относятся к одной и той же категории, даже больше.
Один из способов решения этой проблемы — разделение пространства индекса (для удобства его ширина равна 1) на то количество столбцов, которые к нему относятся. Также рекомендуется добавлять пустое пространство, которое будет выступать пропусками между категориями.
index = np.arange(5)
values1 = [5,7,3,4,6]
values2 = [6,6,4,5,7]
values3 = [5,6,5,4,6]
bw = 0.3
plt.axis([0,5,0,8])
plt.title('A Multiseries Bar Chart', fontsize=20)
plt.bar(index, values1, bw, color='b')
plt.bar(index+bw, values2, bw, color='g')
plt.bar(index+2*bw, values3, bw, color='r')
plt.xticks(index+1.5*bw,['A','B','C','D','E'])
plt.show()
В случае с горизонтальными многорядными столбчатыми диаграммами все работает по тому же принципу. Функцию bar() нужно заменить на соответствующую barh(), а также не забыть заменить xticks() на yticks(). И нужно развернуть диапазон значений на осях с помощью функции axis().
index = np.arange(5)
values1 = [5,7,3,4,6]
values2 = [6,6,4,5,7]
values3 = [5,6,5,4,6]
bw = 0.3
plt.axis([0,8,0,5])
plt.title('A Multiseries Bar Chart', fontsize=20)
plt.barh(index, values1, bw, color='b')
plt.barh(index+bw, values2, bw, color='g')
plt.barh(index+2*bw, values3, bw, color='r')
plt.yticks(index+0.4,['A','B','C','D','E'])
plt.show()
Многорядные столбчатые диаграммы с Dataframe из pandas
Как и в случае с линейными графиками matplotlib предоставляет возможность представлять объекты Dataframe с результатами анализа данных в форме столбчатых графиков. В этом случае все происходит даже быстрее и проще. Нужно лишь использовать функцию plot() по отношению к объекту Dataframe и указать внутри именованный аргумент kind, ему требуется присвоить тип графика, который будет выводиться. В данном случае это bar. Без дополнительных настроек результат должен выглядеть как на следующем изображении.
import pandas as pd
index = np.arange(5)
data = {'series1': [1,3,4,3,5],
'series2': [2,4,5,2,4],
'series3': [3,2,3,1,3]}
df = pd.DataFrame(data)
df.plot(kind='bar')
plt.show()
Но для еще большего контроля (или просто при необходимости) можно брать части Dataframe в виде массивов NumPy и описывать их так, как в предыдущем примере. Для этого каждый нужно передать в качестве аргумента функциям matplotlib.
К горизонтальной диаграмме применимы те же правила, но нужно не забыть указать значение barh для аргумента kind. Результатом будет горизонтальная столбчатая диаграмма как на следующем изображении.
Многорядные сложенные столбчатые графики
Еще один способ представления многорядного столбчатого графика — сложенная форма, где каждый столбец установлен поверх другого. Это особенно полезно в том случае, когда нужно показать общее значение суммы всех столбцов.
Для превращения обычного многорядного столбчатого графика в сложенный нужно добавить именованный аргумент bottom в каждую функцию bar(). Каждый объект Series должен быть присвоен соответствующему аргументу bottom. Результатом будет сложенный столбчатый график.
series1 = np.array([3,4,5,3])
series2 = np.array([1,2,2,5])
series3 = np.array([2,3,3,4])
index = np.arange(4)
plt.axis([-0.5,3.5,0,15])
plt.title('A Multiseries Stacked Bar Chart')
plt.bar(index,series1,color='r')
plt.bar(index,series2,color='b',bottom=series1)
plt.bar(index,series3,color='g',bottom=(series2+series1))
plt.xticks(index,['Jan18','Feb18','Mar18','Apr18'])
plt.show()
Здесь для создания аналогичного горизонтального графика нужно заменить bar() на barh(), не забыв про остальные параметры. Функцию xticks() необходимо поменять местами с yticks(), потому что метки категорий теперь будут расположены по оси y. После этого будет создан следующий горизонтальный график.
series1 = np.array([3,4,5,3])
series2 = np.array([1,2,2,5])
series3 = np.array([2,3,3,4])
index = np.arange(4)
plt.axis([0,15,-0.5,3.5])
plt.title('A Multiseries Horizontal Stacked Bar Chart')
plt.barh(index,series1,color='r')
plt.barh(index,series2,color='b',left=series1)
plt.barh(index,series3,color='g',left=(series2+series1))
plt.yticks(index,['Jan18','Feb18','Mar18','Apr18'])
plt.show()
До сих пор объекты Series разделялись только по цветам. Но можно использовать, например, разную штриховку. Для этого сперва необходимо сделать цвет столбца белым и использовать именованный аргумент hatch для определения типа штриховки. Все они выполнены с помощью символов (|, /, -, \, *), соответствующих стилю столбца. Чем чаще он повторяется, тем теснее будут расположены линии. Так, /// — более плотный вариант чем //, а этот, в свою очередь, плотнее /.
series1 = np.array([3,4,5,3])
series2 = np.array([1,2,2,5])
series3 = np.array([2,3,3,4])
index = np.arange(4)
plt.axis([0,15,-0.5,3.5])
plt.title('A Multiseries Horizontal Stacked Bar Chart')
plt.barh(index,series1,color='w',hatch='xx')
plt.barh(index,series2,color='w',hatch='///',left=series1)
plt.barh(index,series3,color='w',hatch='\\\\\\',left=(series2+series1))
plt.yticks(index,['Jan18','Feb18','Mar18','Apr18'])
plt.show()
Сложенные столбчатые графики с Dataframe из padans
В случае со сложенными столбчатыми графиками очень легко представлять значения объектов Dataframe с помощью функции plot(). Нужно лишь добавить в качестве аргумента stacked со значением True.
import pandas as pd
data = {'series1': [1,3,4,3,5],
'series2': [2,4,5,2,4],
'series3': [3,2,3,1,3]}
df = pd.DataFrame(data)
df.plot(kind='bar',stacked=True)
plt.show()
Другие представления столбчатых графиков
Еще один удобный тип представления данных в столбчатом графике — с использованием двух Series из одних и тех же категорий, где они сравниваются путем размещения друг напротив друга вдоль оси y. Для этого нужно разместить значения y одного из графиков в отрицательной форме. Также в этом примере показано, как поменять внутренний цвет другим способом. Это делается с помощью задания значения для аргумента facecolor.
Также вы увидите, как добавить значение y с меткой в конце каждого столбца. Это поможет улучшить читаемость всего графика. Это делается с помощью цикла for, в котором функция text() показывает значение y. Настроить положение метки можно с помощью именованных аргументов ha и va, которые контролируют горизонтальное и вертикальное выравнивание соответственно. Результатом будет следующий график.
x0 = np.arange(8)
y1 = np.array([1,3,4,5,4,3,2,1])
y2 = np.array([1,2,5,4,3,3,2,1])
plt.ylim(-7,7)
plt.bar(x0,y1,0.9, facecolor='g')
plt.bar(x0,-y2,0.9,facecolor='b')
plt.xticks(())
plt.grid(True)
for x, y in zip(x0, y1):
plt.text(x, y + 0.05, '%d' % y, ha='center', va = 'bottom')
for x, y in zip(x0, y2):
plt.text(x, -y - 0.05, '%d' % y, ha='center', va = 'top')
plt.show()
Круговая диаграмма
Еще один способ представления данных — круговая диаграмма, которую можно получить с помощью функции pie().
Даже для нее нужно передать основной аргумент, представляющий собой список значений. Пусть это будут проценты (где максимально значение — 100), но это может быть любое значение. А уже сама функция определит, сколько будет занимать каждое значение.
Также в случае с этими графиками есть другие особенности, которые определяются именованными аргументами. Например, если нужно задать последовательность цветов, используется аргумент colors. В таком случае придется присвоить список строк, каждая из которых будет содержать название цвета. Еще одна возможность — добавление меток каждой доле. Для этого есть labels, которой присваивает список строк с метками в последовательности.
А чтобы диаграмма была идеально круглой, необходимо в конце добавить функцию axix() со строкой equal в качестве аргумента. Результатом будет такая диаграмма.
labels = ['Nokia','Samsung','Apple','Lumia']
values = [10,30,45,15]
colors = ['yellow','green','red','blue']
plt.pie(values,labels=labels,colors=colors)
plt.axis('equal')
plt.show()
Чтобы сделать диаграмму более сложной, можно «вытащить» одну из частей. Обычно это делается с целью акцентировать на ней внимание. В этом графике, например, для выделения Nokia. Для этого используется аргумент explode. Он представляет собой всего лишь последовательность чисел с плавающей точкой от 0 до 1, где 1 — положение целиком вне диаграмма, а 0 — полностью внутри. Значение между соответствуют среднему градусу извлечения.
Заголовок добавляется с помощью функции title(). Также можно настроить угол поворота с помощью аргумента startangle, который принимает значение между 0 и 360, обозначающее угол поворота (0 – значение по умолчанию). Следующий график показывает все изменения.
labels = ['Nokia','Samsung','Apple','Lumia']
values = [10,30,45,15]
colors = ['yellow','green','red','blue']
explode = [0.3,0,0,0]
plt.title('A Pie Chart')
plt.pie(values,labels=labels,colors=colors,explode=explode,startangle=180)
plt.axis('equal')
plt.show()
Но и это не все, что может быть на диаграмме. У нее нет осей, поэтому сложно передать точное разделение. Чтобы решить эту проблему, можно использовать autopct, который добавляет в центр каждой части текст с соответствующим значением.
Чтобы сделать диаграмму еще более привлекательной визуально, можно добавить тень с помощью shadow со значением True. Результат — следующее изображение.
labels = ['Nokia','Samsung','Apple','Lumia']
values = [10,30,45,15]
colors = ['yellow','green','red','blue']
explode = [0.3,0,0,0]
plt.title('A Pie Chart')
plt.pie(values,labels=labels,colors=colors,explode=explode,shadow=True,autopct='%1.1f%%',startangle=180)
plt.axis('equal')
plt.show()
Круговые диаграммы с Dataframe из pandas
Даже в случае с круговыми диаграммами можно передавать значения из Dataframe. Однако каждая диаграмма будет представлять собой один Series, поэтому в примере изобразим только один объект, выделив его через df['series1'].
Указать тип графика можно с помощью аргумента kind в функции plot(), который в этом случае получит значение pie. Также поскольку он должен быть идеально круглым, обязательно задать figsize. Получится следующая диаграмма.
import pandas as pd
data = {'series1': [1,3,4,3,5],
'series2': [2,4,5,2,4],
'series3': [3,2,3,1,3]}
df = pd.DataFrame(data)
df['series1'].plot(kind='pie', figsize=(6,6))
plt.show()