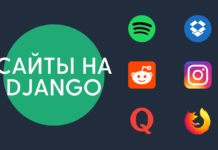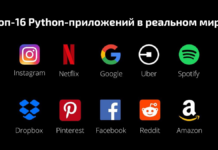Дистрибутив Anaconda включает conda и Anaconda Navigator, а также Python и сотни пакетов, используемых в научных вычислениях. При установке Anaconda все эти элементы также устанавливаются.
Conda работает в командной строке так же, как Anaconda Prompt в Windows и терминал в macOS и Linux.
Navigator — это настольная программа с пользовательским интерфейсом, с помощью которой можно запускать приложения и легко управлять пакетами conda, средами и каналами, не прибегая к командам командной строки.
Можете попробовать conda и Navigator, чтобы решить, что лучше подходит именно вам для управления пакетами и средами. Между ними даже можно переключаться — результат работы из одной программы будет виден во второй.
Выполните простые упражнения в Navigator и командной строке, чтобы решить, что подходит больше.
Первая программа на Python: Hello, Anaconda!
Используйте Anaconda Navigator для запуска приложения. Затем создайте и запустите простую программу на Python с помощью Spyder и Jupyter Notebook.
Откройте Navigator
Windows
Откройте приложение Anaconda Navigator в меню Пуск.
macOS
Откройте Launchpad и кликните по иконке Anaconda Navigator.
Linux
Откройте окно терминала и введите anaconda-navigator.
Запустите Python в Spyder IDE
Главный экран Navigator показывает приложения, которые можно запустить.
- На «домашней» вкладке Navigator в панели приложений с правой стороны пролистайте до плитки Spyder и нажмите «Установить» (install) для установки компонента.
Если Spyder уже установлен, переходите к следующему пункту.
- Запустите Spyder.
- В новом файле слева удалите текст-заполнитель и введите
print("Hello Anaconda"). - В меню выберите «Файл — Сохранить как» (File — Save As) и назовите новую программу
hello.py. - Запустите новую программу, нажав на зеленый треугольник Пуск.
- Вывод программы отобразится в консоли в правом нижнем углу.
Закройте Spyder
В меню выберите «Spyder — Закрыть Spyder» (на macOS: «Python — Закрыть Spyder»).
Запустите Python в Jupyter Notebook
- На домашнем экране Navigator в панели приложений с правой стороны пролистайте до плитки Jupyter Notebook и нажмите «Установить» (Install) для установки компонента.
Если Jupyter Notebook уже установлен, переходите к следующему пункту.
- Запустите Jupyter NotebookЭто запустит новое окно браузера (или новую вкладку) с панелью инструментов Notebook.
- Вверху справа есть выпадающее меню, подписанное «Новое» (New). Создайте новый блокнот (notebook) с версией Python, которая установлена на компьютере.
- Переименуйте блокнот. Кликните на текущее название и отредактируйте его или найдите пункт переименовать в разделе «Файл» (File) в верхнем меню. Название может быть любым, но для примера используйте MyFirstAnacondaNotebook
- На первой строке введите
print("Hello Anaconda") - Сохраните блокнот, нажав на «Сохранить» или найдите соответствующую кнопку «Файл — Сохранить» (File — Save) в меню.
- Запустите программу кнопкой «Пуск» или через меню «Ячейка — Запустить все» (Cell — Run All) в меню
Закройте Jupyter Notebook
- В меню программы выберите «Файл — Закрыть и Остановить» (File — Close and Halt)
- Нажмите на кнопку выхода в правом верхнем углу в панели инструментов Notebook и закройте окно или вкладку
Закройте Navigator
В меню выберите Anaconda Navigator — Закрыть Anaconda-Navigator
Напишите программу на Python с помощью Anaconda Prompt или терминала
Откройте Anaconda Prompt
Windows
В меню Пуск найдите и откройте Anaconda Prompt
macOS
Откройте Launchpad и кликните на окно терминала
Linux
Откройте окно терминала
Запустите Python
В Anaconda Prompt (терминале — в Linux или macOS) введите python и нажмите Enter.
>>> в начале строки значит, что Python запущен.
Напишите программу на Python
Введите print("Hello Anaconda!") и нажмите Enter.
После нажатия программа запустится. На экран выведется «Hello Anaconda!». Вы официально начали программировать на Python!
Выйдите из Python
На Windows используйте сочетание CTRL-Z и нажмите Enter. На macOS или Linux введите exit() и нажмите Enter.
По желанию: запустите Spyder или Jupyter Notebook из командной строки.
- В Anaconda Prompt (терминале — на Linux или macOS) введите
spyderи нажмите Enter. Spyder должен запуститься так же, как это было при использовании Anaconda Navigator. - Закройте Spyder тем же способом, что и в прошлом упражнении.
- В Anaconda Prompt (терминале — на Linux или macOS) введите
jupyter-notebookи нажмите Enter.
Jupyter Notebook должен запуститься так же, как это было при использовании Anaconda Navigator. Закройте его по тому же принципу.


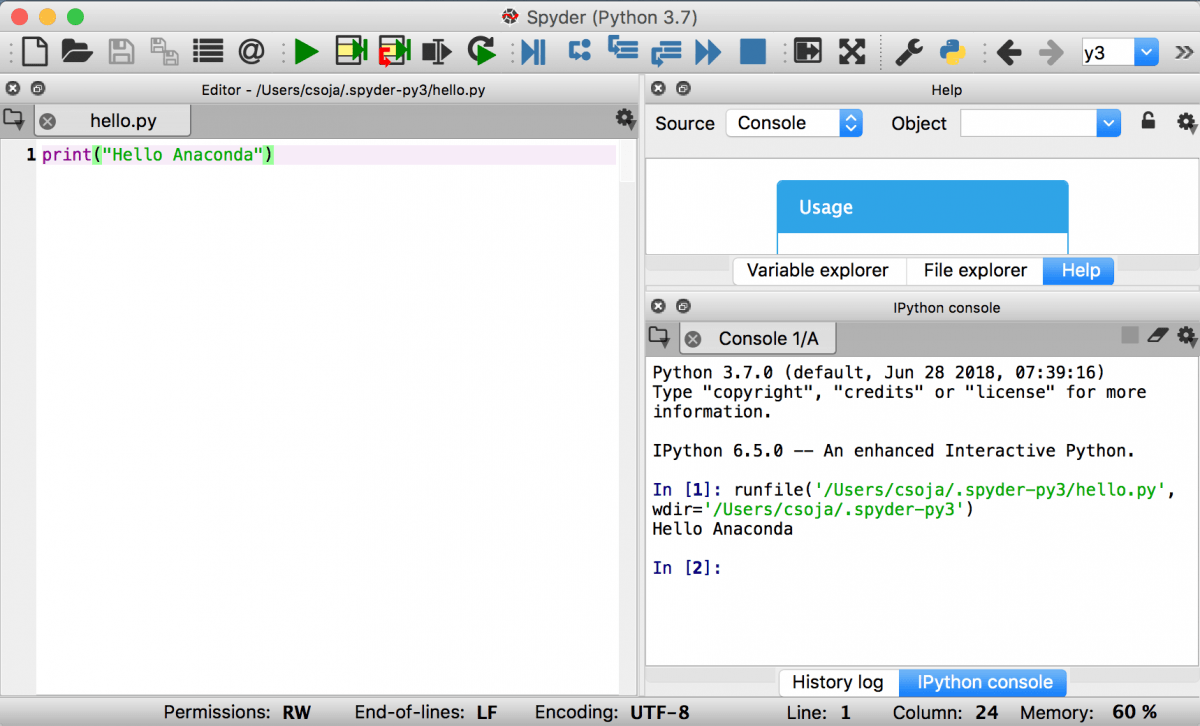
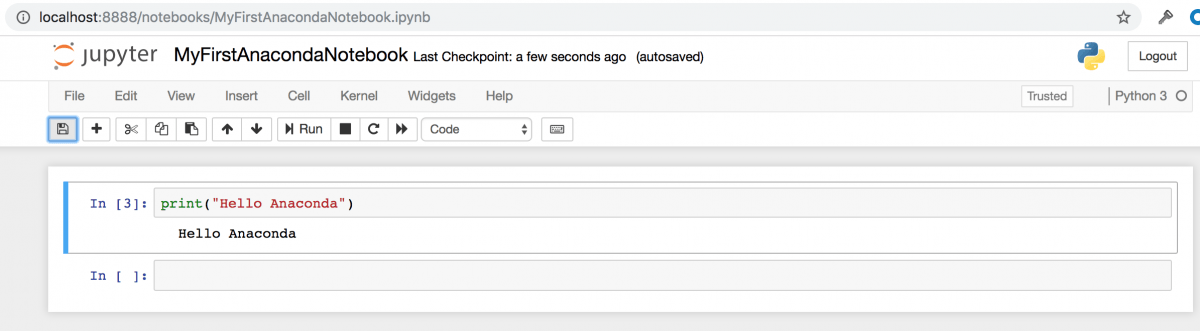


![[Опрос] Насколько популярен Python в 2021, главный приз — MacBook Pro Насколько популярен Python в 2021](https://pythonru.com/wp-content/uploads/2021/06/naskolko-populyaren-python-v-2021-218x150.png)