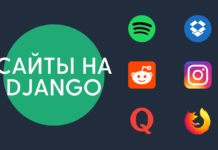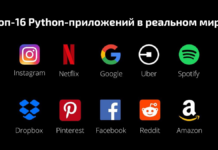Anaconda можно установить с помощью программы установки с интерфейсом (автоматически) или через командную строку (вручную). Если не уверены, какой способ выбрать, лучше воспользоваться инсталлятором.
Графическая установка на macOS
- Загрузите графический установщик Anaconda на macOS для своей версии Python.
- РЕКОМЕНДУЕТСЯ: проверить целостность данных с SHA-256. Чтобы узнать больше о хешах, почитайте статью «Как насчет криптографической проверки хешей?»
- Дважды кликните по загруженному файлу и нажмите «Продолжить» (continue) для начала установки.
- Подтвердите запросы на страницах Introduction, Read Me и Licence.
- Нажмите на кнопку «Установить» (Install), чтобы установить Anaconda в домашний каталог (рекомендуется):
- ИЛИ нажмите «Изменить место установки» (Change Install Location), чтобы установить в другое место (не рекомендуется). На экране Destination Select выберите «Установить только для меня» (Install for me only).
Если получаете сообщение об ошибке «Вы не можете установить Anaconda в этом месте» (You cannot install Anaconda in this location), снова выберите «Установить только для меня» (Install for me only)
- Нажмите кнопку «Продолжить» (Continue)
- По желанию: чтобы установить PyCharm для Anacona, перейдите по ссылке https://www.anaconda.com/pycharm.
- Если установка прошла успешно, появится следующий экран:
- Проверьте установку.
С помощью командной строки
Используйте этот способ, если предпочитаете терминал.
- Загрузите программу установки на macOS для командной строки, выбрав свою систему.
- РЕКОМЕНДУЕТСЯ: проверить целостность данных с SHA-256.
- Откройте терминал и запустите следующее:
shasum -a 256 /path/filename
- Установите для Python 3.7 или 2.7:
- Для Python 3.7 введите следующее
bash ~/Downloads/Anaconda3-2019.10-MacOSX-x86_64.sh - Для Python 2.7 откройте приложение терминала Terminal.app или iTerm2 и введите следующее:
bash ~/Downloads/Anaconda2-2019.10-MacOSX-x86_64.shПишите команду
bashвне зависимости от того, используете ли вы оболочку BashЗамените
~/Downloadsна свой путь установки, аAnaconda3-2019.07-MacOSX-x86_64.shименем загруженного файла.
- Установщик предупредит, что для продолжения установки нужно прочесть лицензионное соглашение. Нажмите Enter, чтобы посмотреть его.
- Пролистайте до конца и нажмите «да» (yes), чтобы согласиться.
- Установщик попросит нажать Enter, чтобы подтвердить место установки. Нажмите CTRL-C, чтобы отменить установку или укажите другую директорию установки. Если выбрать местоположение по умолчанию, установщик выведет
PREFIX=/home/<user>/anaconda<2 или 3>и продолжит процесс установки. Это может занять несколько минут.Рекомендуется выбирать местоположение по умолчанию. Не выбирайте место как /usr для установки Anaconda/Miniconda.
- Установщик спросит «Хотите ли вы запустить Anaconda3 с помощью conda init?». Рекомендуется ответить «да» (yes).
Если выбрать «нет» (no), тогда conda не изменит скрипты оболочки. Для ее запуска уже после установки, сначала введите
sourse <путь к conda>/bin/activate, а только потомconda init. - Установщик выведет «Спасибо за установку Anaconda!»
- По желанию: установщик расскажет о партнерстве Anaconda и JetBrains и предложит ссылку на установку PyCharm для Anaconda с сайта https://www.anaconda.com/pycharm.
- Закройте и запустите окно терминала, чтобы установка Anaconda сработала.
- Чтобы настроить, должна ли активироваться базовая среда для каждой сессии работы с терминалом, запустите
conda config --set auto_activate_base False of True. Чтобы запускать conda в любом месте без активации базовой среды по умолчанию, используйтеconda config --set auto_activate_base False. Это сработает только в том случае, если предварительно запускаласьconda init.
conda initдоступна в версиях conda 4.6.12 и старше.
- Проверьте свою установку.


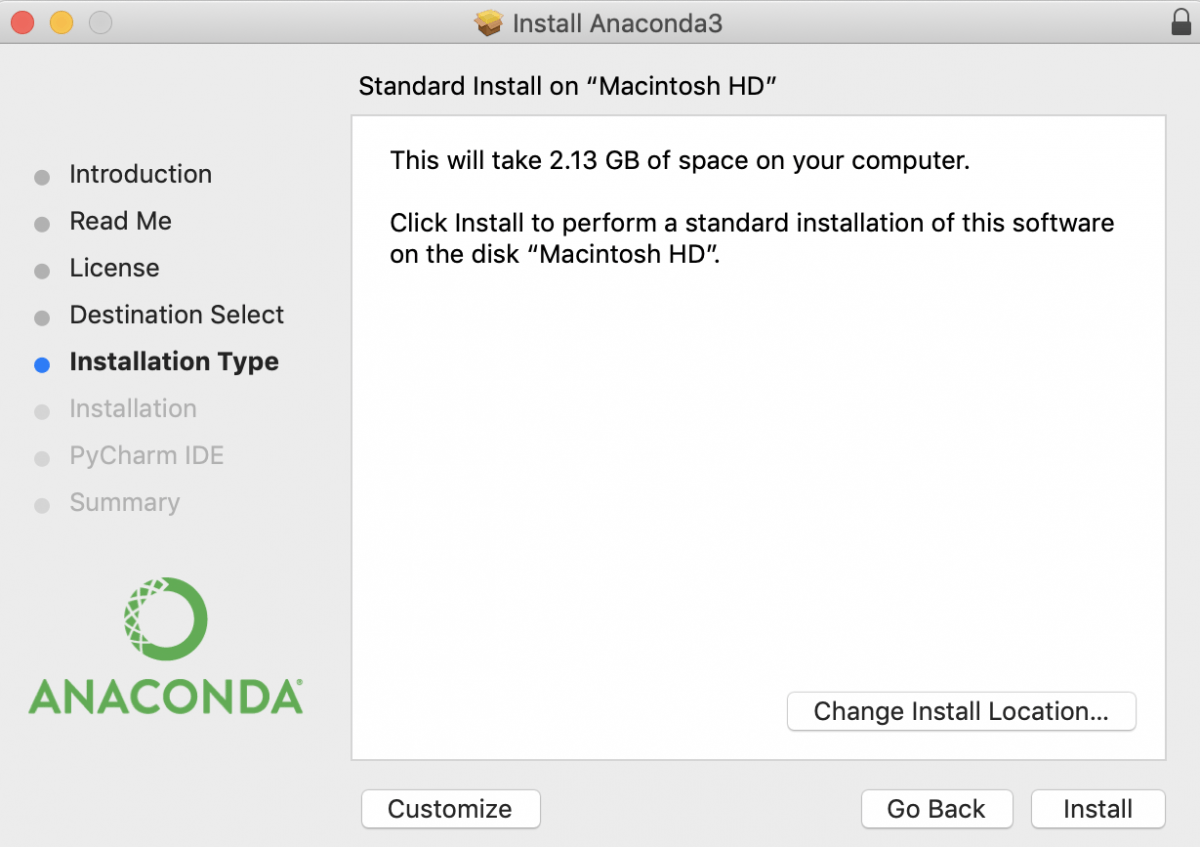
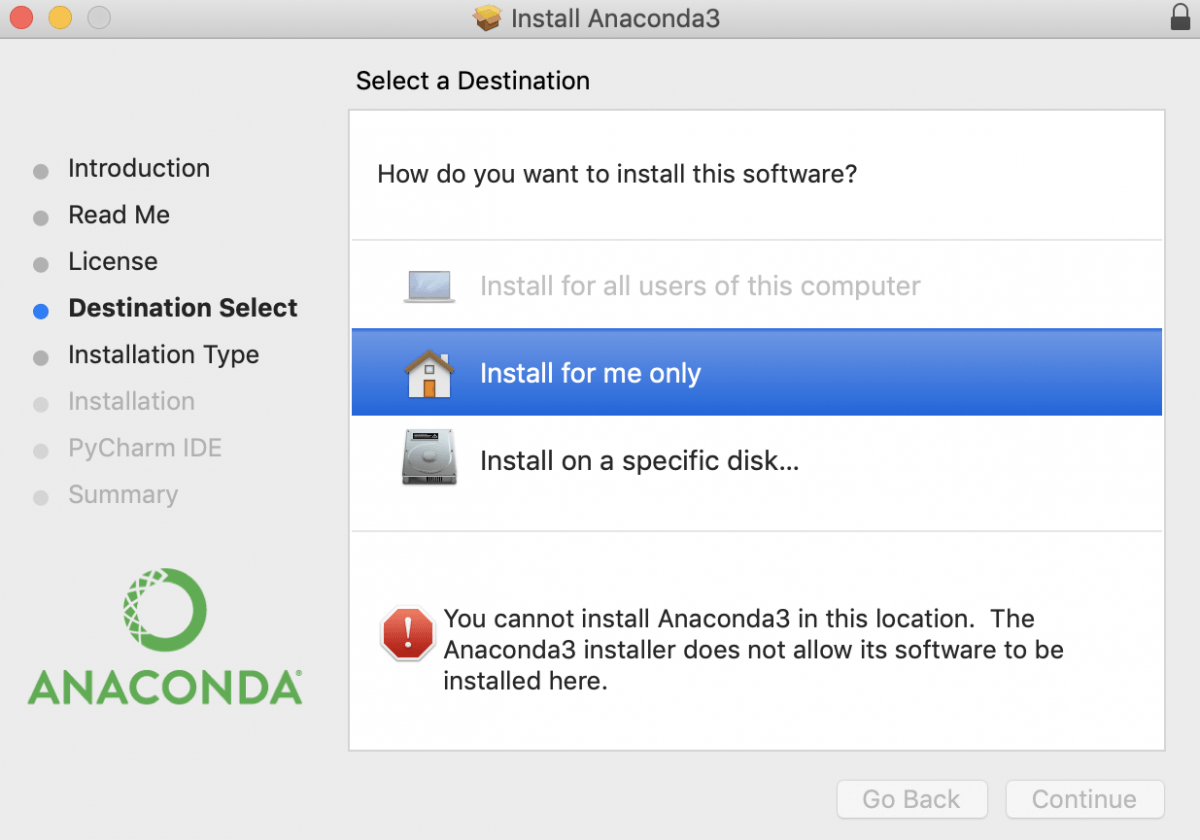
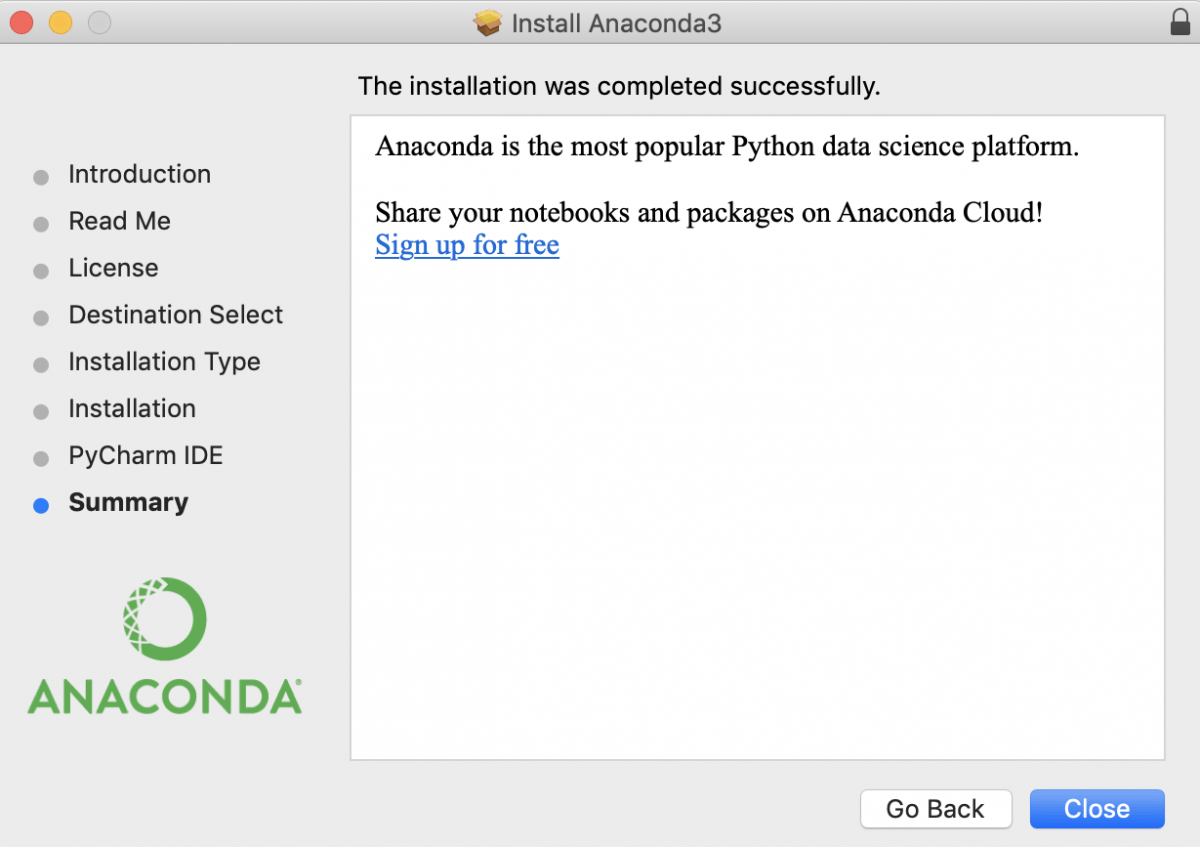


![[Опрос] Насколько популярен Python в 2021, главный приз — MacBook Pro Насколько популярен Python в 2021](https://pythonru.com/wp-content/uploads/2021/06/naskolko-populyaren-python-v-2021-218x150.png)