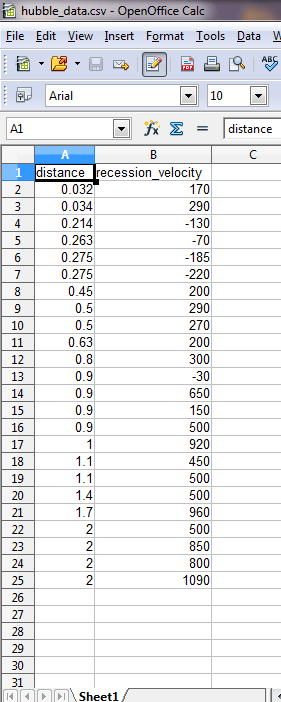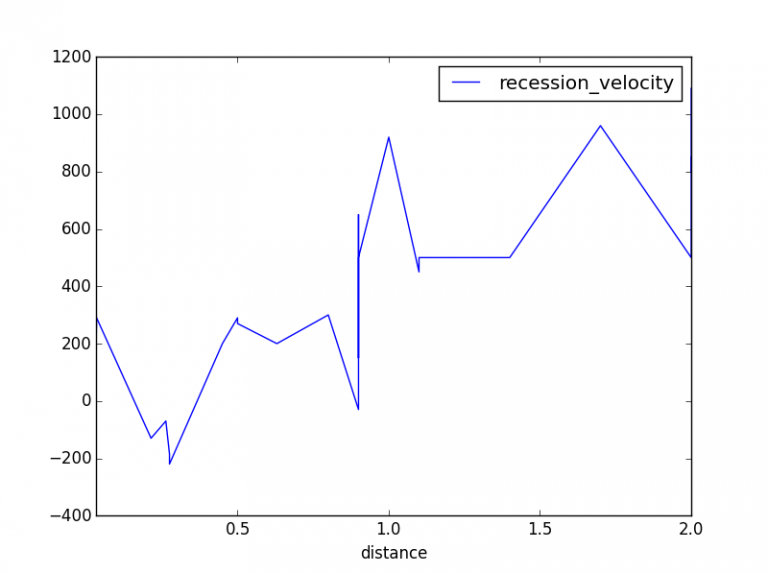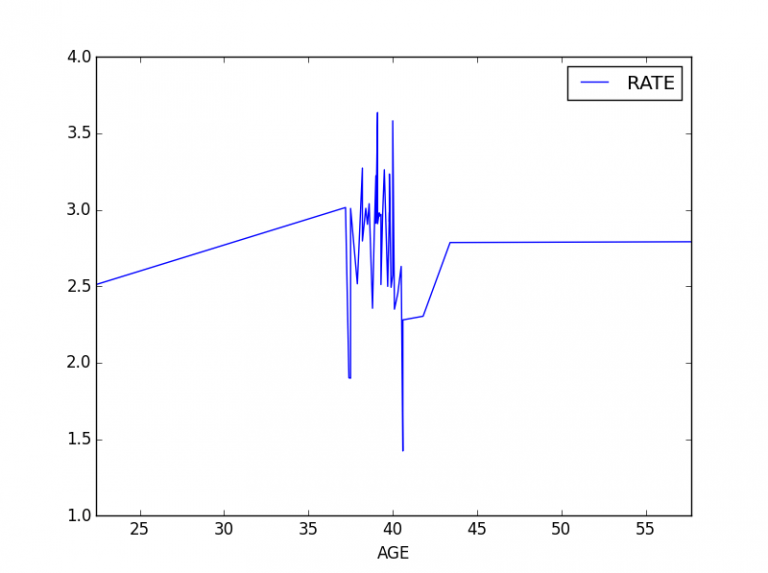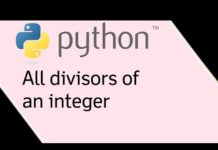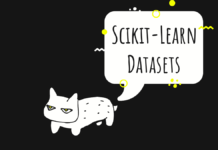Это дополнение к «Основы Pandas». Вместо теоретического вступления в миллион особенностей Pandas — 2 примера:
- Данные с космического телескопа «Хаббл».
- Датасет о заработной плате экономически активного населения США.
Данные «Хаббла»
Начнем с данных «Хаббла». В первую очередь речь пойдет о том, как читать простой csv-файл и строить данные:
Начнем с данных с космического телескопа «Хаббл», одного из известнейших телескопов.
Данные очень простые. Файл называется hubble_data.csv. Его можно открыть даже в Microsoft Excel или OpenOffice. Вот как он будет выглядеть в этих программах:
Данные в формате CSV. Это очень популярный формат в первую очередь из-за своей простоты. Его можно открыть в любом текстовом редакторе. Попробуйте.
Будет видно, что CSV-файлы — это всего лишь разные значения, разделенные запятой (что, собственно, и подразумевается в названии — comma-separated values).
Это основная причина популярности формата. Для него не нужно никакое специальное ПО, даже Excel. Это также значит, что данные можно будет прочесть и через 10 лет, когда появятся новые версии электронных таблиц.
Начнем. Откройте экземпляр Ipython (Jupyter) и запустите следующий код.
import pandas as pd
import matplotlib.pyplot as plt
%pylab inline
Это импортирует pandas — основную библиотеку в Python для анализа данных. Также импортируется matplotlib для построения графиков.
%pylan inline — это команда Ipython, которая позволяет использовать графики в работе.
data = pd.read_csv("hubble_data.csv")
data.head()
Pandas значительно упрощает жизнь. Прочесть файл csv можно с помощью одной функции: read_csv().
Теперь можно вызвать функцию head(), чтобы вывести первые пять строк.
| distance | recession_velocity | |
|---|---|---|
| 0 | 0.032 | 170 |
| 1 | 0.034 | 290 |
| 2 | 0.214 | -130 |
| 3 | 0.263 | -70 |
| 4 | 0.275 | -185 |
Pandas — довольно умная библиотека. Это проявляется в том, что она понимает, что первая строка файла — это заголовок. Вот как выглядят первые 3 строки CSV-файла:
distance,recession_velocity
.032,170
.034,290
Теперь можно увидеть, что заголовок в верхней части действительно есть. Он называет две колонки: distance и recession_velocity.
Pandas корректно распознает это.
А что делать, если заголовка нет? Можно прочесть файл, вручную указав заголовки. Есть еще один файл hubble_data_no_headers.csv без заголовков. Он не отличается от предыдущего за исключением отсутствующих заголовков.
Вот как читать такой файл:
headers = ["dist","rec_vel"]
data_no_headers = pd.read_csv("hubble_data_no_headers.csv", names=headers)
data_no_headers.head()
Здесь объявляются собственные заголовки (headers). У них другие имена (dist и rec_vel), чтобы было явно видно, что это другой файл.
Данные читаются таким же способом, но в этот раз передаются новые переменные names=headers. Это сообщает Pandas, что нужно использовать их, поскольку в файле заголовков нет. Затем выводятся первые пять строк.
| dist | rec_vel | |
|---|---|---|
| 0 | 0.032 | 170 |
| 1 | 0.034 | 290 |
| 2 | 0.214 | -130 |
| 3 | 0.263 | -70 |
| 4 | 0.275 | -185 |
Pandas позволяет увидеть только одну колонку:
data_no_headers["dist"]
0 0.032
1 0.034
2 0.214
3 0.263
4 0.275
Теперь, когда данные есть, на их основе нужно построить график.
Проще всего добиться этого, избавившись от индексов. Pandas по умолчанию добавляет номера (как и Excel). Если посмотреть на структуру данных, будет видно, что левая строка имеет значения 0,1,2,3,4....
Если заменить номера на distance, тогда построение графиков станет еще проще. distance станет осью x, а velocity — осью y.
Но как заменить индексы?
data.set_index("distance", inplace=True)
data.head()
| distance | recession_velocity |
|---|---|
| 0.032 | 170 |
| 0.034 | 290 |
| 0.214 | -130 |
| 0.263 | -70 |
| 0.275 | -185 |
При сравнении с прошлым примером можно увидеть, что номера пропали. Более того, данные теперь расположены в соотношении x — y.
Создать график теперь еще проще:
data.plot()
plt.show()
Данные о заработной плате
Теперь данные о заработной плате. Этот пример построен на предыдущем и показывает, как добавлять собственные заголовки, работать с файлами, разделенными отступами, и извлекать колонки из данных:
Этот пример посложнее.
Откройте ноутбук. Начнем, как и раньше, с импорта необходимых модулей и чтения CSV-файла. В данном случае речь идет о файле wages_hours.csv.
import pandas as pd
import matplotlib.pyplot as plt
%pylab inline
data = pd.read_csv("wages_hours.csv")
data.head()
Все как раньше. Нужно ведь просто прочесть файл? Но результат получается следующий:
| HRS RATE ERSP ERNO NEIN ASSET AGE DEP RACE SCHOOL | |
|---|---|
| 0 | 2157\t2.905\t1121\t291\t380\t7250\t38.5\t2.340… |
| 1 | 2174\t2.970\t1128\t301\t398\t7744\t39.3\t2.335… |
| 2 | 2062\t2.350\t1214\t326\t185\t3068\t40.1\t2.851… |
| 3 | 2111\t2.511\t1203\t49\t117\t1632\t22.4\t1.159\… |
| 4 | 2134\t2.791\t1013\t594\t730\t12710\t57.7\t1.22… |
Выглядит непонятно. И совсем не похоже на оригинальный файл.
Что же случилось?
В CSV-файле нет запятых
Хотя название подразумевает «Значения, Разделенные Запятыми», данные могут быть разделены чем угодно. Например, отступами.
\t в тексте означает отступы. Pandas не может разобрать файл, потому что библиотека рассчитывала на запятые, а не на отступы.
Нужно прочитать файл еще раз, в этот раз передав новую переменную sep='\t'. Это сообщит, что разделителями выступают отступы, а не запятые.
data = pd.read_csv("wages_hours.csv", sep="\t")
data.head()
| HRS | RATE | ERSP | ERNO | NEIN | ASSET | AGE | DEP | RACE | SCHOOL | |
|---|---|---|---|---|---|---|---|---|---|---|
| 0 | 2157 | 2.905 | 1121 | 291 | 380 | 7250 | 38.5 | 2.340 | 32.1 | 10.5 |
| 1 | 2174 | 2.970 | 1128 | 301 | 398 | 7744 | 39.3 | 2.335 | 31.2 | 10.5 |
| 2 | 2062 | 2.350 | 1214 | 326 | 185 | 3068 | 40.1 | 2.851 | * | 8.9 |
| 3 | 2111 | 2.511 | 1203 | 49 | 117 | 1632 | 22.4 | 1.159 | 27.5 | 11.5 |
| 4 | 2134 | 2.791 | 1013 | 594 | 730 | 12710 | 57.7 | 1.229 | 32.5 | 8.8 |
Сработало.
Но тут довольно много данных. Нужны ли они все?
В этом проекте необходимы только AGE (возраст) и RACE (ставка заработной платы). В первую очередь необходимо извлечь только эти две колонки.
data2 = data[["AGE", "RATE"]]
data2.head()
| AGE | RATE | |
|---|---|---|
| 0 | 38.5 | 2.905 |
| 1 | 39.3 | 2.970 |
| 2 | 40.1 | 2.350 |
| 3 | 22.4 | 2.511 |
| 4 | 57.7 | 2.791 |
Чтобы составить грамотный график, необходимо расположить возраст по порядку: возрастания или убывания.
Сделаем в порядке убывания (потому что это поведение по умолчанию для функции sort()).
data_sorted = data2.sort(["AGE"])
data_sorted.head()
Как и в прошлый раз, нужно убрать числа, а вместо них использовать значения возраста, чтобы упростить процесс построения графика.
data_sorted.set_index("AGE", inplace=True)
data_sorted.head()
| AGE | RATE |
|---|---|
| 22.4 | 2.511 |
| 37.2 | 3.015 |
| 37.4 | 1.901 |
| 37.5 | 1.899 |
| 37.5 | 3.009 |
И сам график:
data_sorted.plot()
plt.show()
Можно увидеть, что ставка повышается до 35 лет, а потом начинает сильно меняться.
Конечно, это общий универсальный показатель. Из этого набора данных можно сделать лишь отдельные выводы.