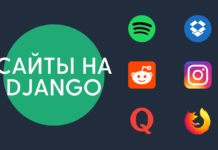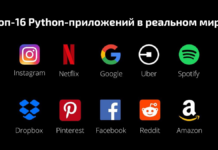Это краткий туториал покажет вам, как правильно установить Python 3 на Mac OS X. Существует несколько способов установки Python 3, включая скачивание с [официального сайта Python] (https://www.python.org/downloads/), однако я настоятельно рекомендую вместо этого использовать менеджер пакетов, такой как Homebrew для управления всеми вашими зависимостями в будущем. Это сделает вашу жизнь намного проще.
Какая версия python установлена по умолчанию
Хотя Python 2 установлен по умолчанию на компьютерах Apple, Python 3 — нет. Вы можете проверить это, набрав в Терминале python --version и нажав return:
$ python --version
Python 2.7.15
Чтобы проверить, установлен ли Python 3, попробуйте запустить команду python3 --version. Скорее всего, вы увидите сообщение об ошибке, но стоит проверить. Даже если у вас есть версия Python 3, мы обновим ее до самой последней версии, которая на данный момент в 2019 году 3.7.2.
Установка Xcode и Homebrew
Мы будем использовать менеджер пакетов Homebrew для установки Python 3 — это общая практика. Homebrew необходим пакет Xcode Apple, поэтому для его установки выполните следующую команду:
$ xcode-select --install
Нажимайте далее или подтвердить (Xcode — большая программа, ее установка может занять некоторое время).
Далее установите Homebrew:
/usr/bin/ruby -e "$(curl -fsSL https://raw.githubusercontent.com/Homebrew/install/master/install)"
Чтобы проверить правильность установки Homebrew, выполните следующую команду:
$ brew doctor
Your system is ready to brew.
Установка Python 3 на MAC OC X
Чтобы скачать и установить последнюю версию Python, выполните следующую команду:
$ brew install python3
Подождите пока установятся все зависимости и сам python 3
Теперь давайте подтвердим, какая версия установилась:
$ python3 --version
Python 3.7.0
Что бы писать код Python 3 из командной строки, введите python3:
$ python3
Python 3.7.2 (default, Jun 17 2019, 11:05:26)
[Clang 9.1.0 (clang-902.0.39.2)] on darwin
Type "help", "copyright", "credits" or "license" for more information.
>>>
Если вы хотите выйти, введите exit() и return или Ctrl-D (одновременно клавиши Control и D).
Что бы запустить оболочку Python 2, просто вводите python:
$ python
Python 2.7.15 (default, Jun 17 2018, 12:46:58)
[GCC 4.2.1 Compatible Apple LLVM 9.1.0 (clang-902.0.39.2)] on darwin
Type "help", "copyright", "credits" or "license" for more information.
>>>
[Бонус] Первый код в IDLE python для новичков
Теперь Python 3 установлен на ваш Mac, пора приступить к конкретному написанию первого кода. В Python большинство команд основано на контекстных словах в английском языке. Если в C# потребовалось бы ввести команду Console.WriteLine, чтобы вывести запись на экран, в Python это простая команда print.
Я покажу 3 простые задачи, которые есть в каждом коде:
- вывод данных
- операция сложения
- использование условного оператора if
Для нашей первой задачи мы будем использовать IDLE. Это простой редактор кода, поставляется вместе с Python при его установке. Воспользуйтесь поиском и откройте IDLE.
Откроется окно, которое мы называем “оболочкой”. Там отображается результат выполнения кода, но писать код мы будем отдельно. Для этого нам нужно создать новый файл. Мы можем сделать это, нажав File > New File в верхнем меню. Откроется новый пустой файл.
Сохраните файл. Выберите File > Save As, затем сохраните его как helloworld.py. Обычно, в качестве первой программы используют вывод «Hello World» на экран.
Команда, которую мы собираемся использовать, является командой вывода данных в оболочку. Эта команда выглядит следующим образом. В скобках в кавычках находится текст, который мы выведем на экран.
print("Hello World")
После того, как вы ввели этот код в файл , выберите File > Save в меню, чтобы сохранить обновленную программу, а затем нажмите Run > Run Module из меню. Ваш вывод появится в окне оболочки. Это должно выглядеть примерно так.
Попробуйте распечатать разные фразы на экране, чтобы привыкнуть к коду.
Наша вторая задача — заставить Python считать за нас. Создайте новый файл Calculation.py. На этот раз мы выведем результат сложения двух чисел. Прибавим 9 к 8, для этого нам нужно ввести в наш новый файл команду print, которая выглядит следующим образом.
print(9+8)
Как только вы это сделаете, нужно сохранить и затем запустить программу, нажав Run > Run Module. В оболочке появится результат вычислений, вот так:
Попробуйте различные вычисления, чтобы привыкнуть, помните, что вокруг чисел не нужны кавычки. Если вы еще не знакомы с операторами python, рекомендую прочить эту статью.
Наконец, мы создадим еще одну базовую программу, которая будет выводить результат в зависимости от входных данных, с помощью оператора if. Давайте снова откроем новый файл и выпишем следующий синтаксис:
my_number = 100
if my_number > 50:
print("Это большое число")
else:
print("Это небольшое число")
Здесь мы объявляем переменную my_number равную 100, затем создаем конструкцию if-else, чтобы проверить, больше ли my_number числа 50. Если утверждение верно, мы получим «Это большое число», в противном случае мы увидим «Это небольшое число». ». Не забудьте сохранить и запустить программу, как вы это делали в предыдущих примерах.
Вы заметите, что программа печатает «Это большое число», потому что наш номер превышает 50. Попробуйте поменять номер и посмотрите, какой результат получите. Например, что выведет скрипт, если my_number = 50?


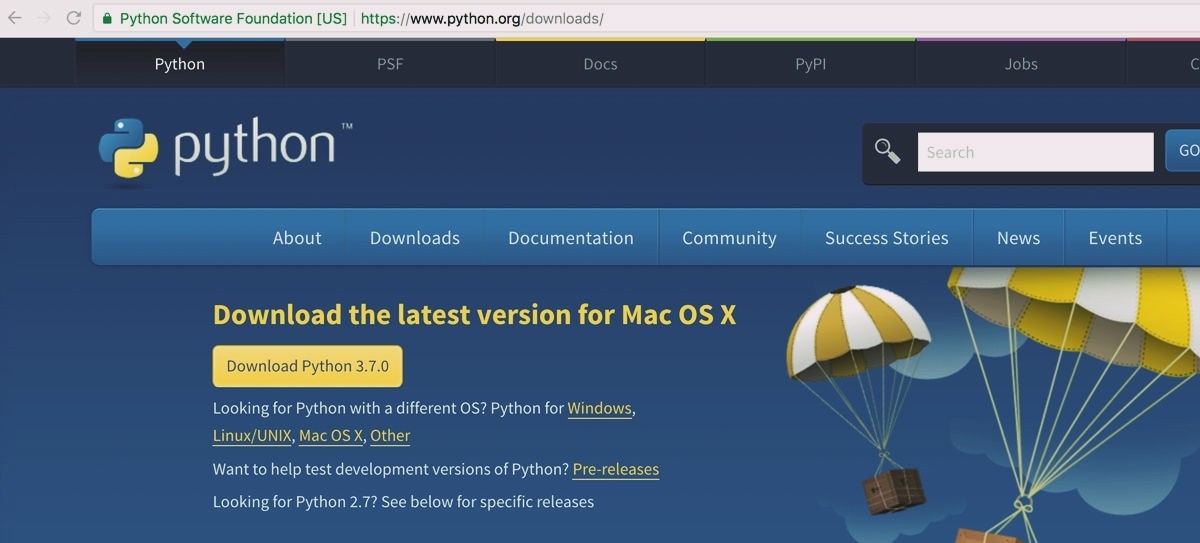
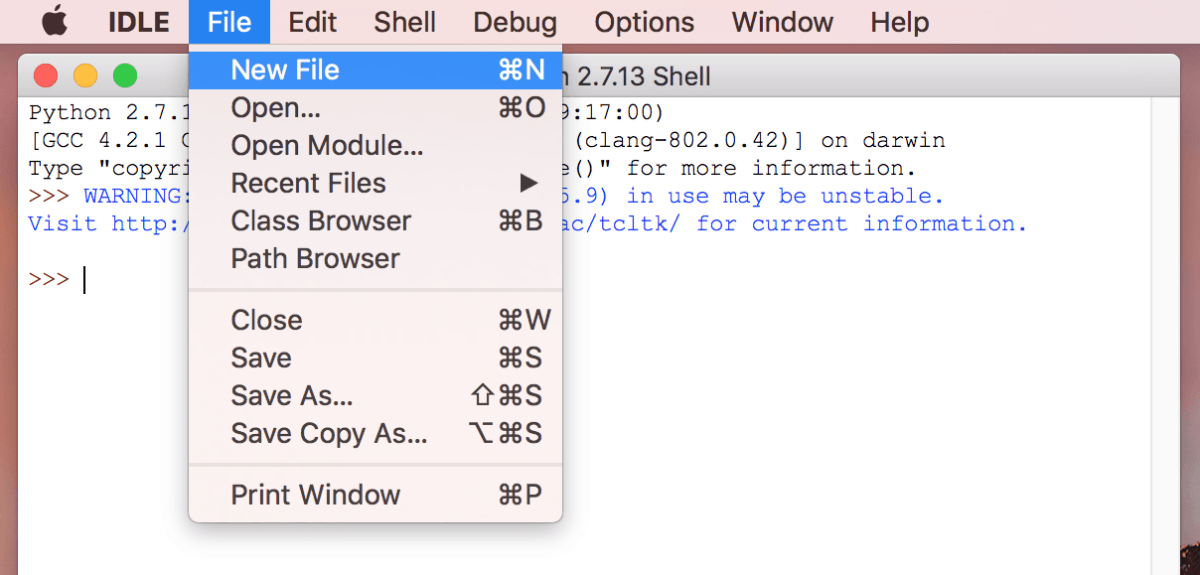

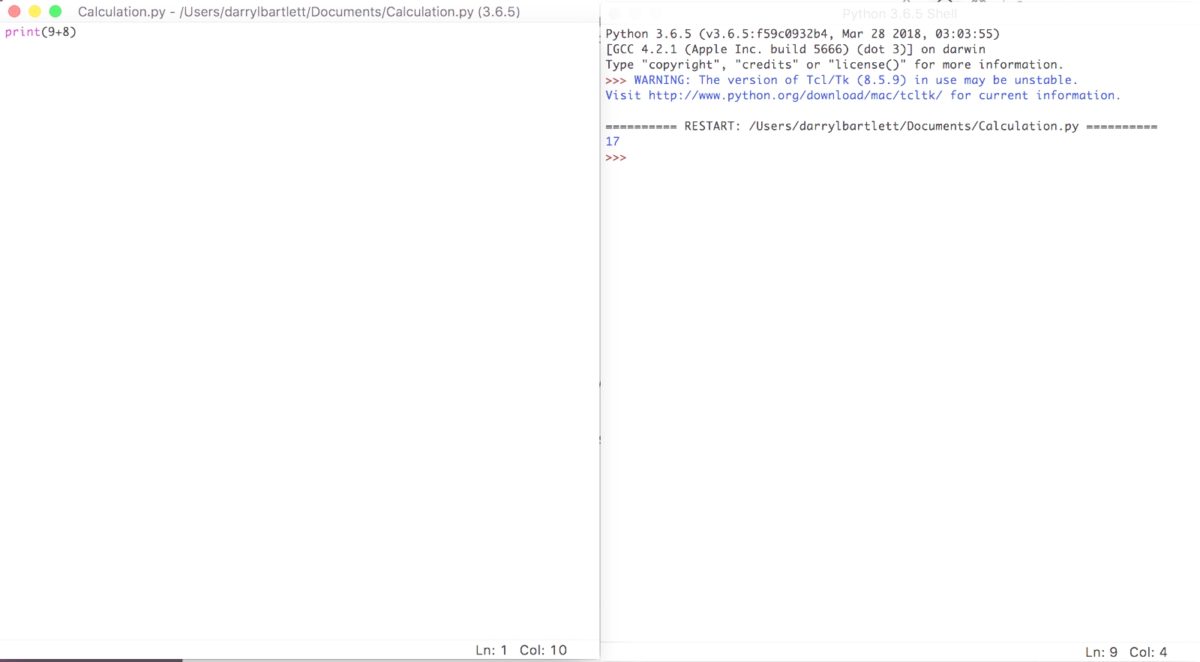


![[Опрос] Насколько популярен Python в 2021, главный приз — MacBook Pro Насколько популярен Python в 2021](https://pythonru.com/wp-content/uploads/2021/06/naskolko-populyaren-python-v-2021-218x150.png)